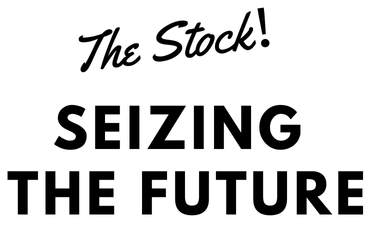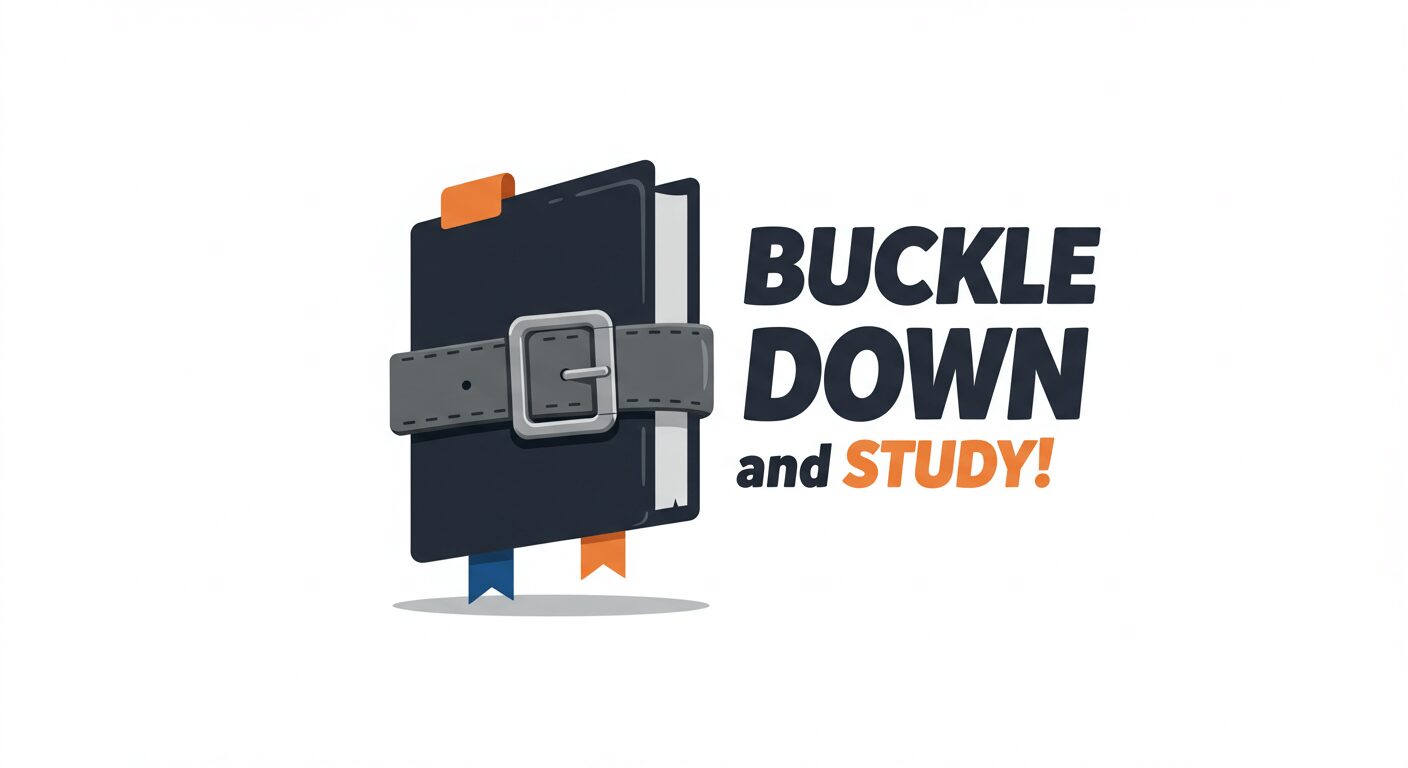WordPressでCSSを編集する方法:初心者ガイド 🎨
こんにちは、読者のみなさん!今日はWordPressサイトをカスタマイズするための強力なツール「CSS」について詳しく解説します。CSSを使いこなせば、あなたのサイトを一段とプロフェッショナルに見せることができますよ。
CSSとは何か? 🤔
CSS(Cascading Style Sheets)は、ウェブサイトの見た目を整えるためのスタイリング言語です。 HTMLが骨組みを作るのに対し、CSSはその骨組みに色や形を与えます。
CSSを使うと以下のことができます:
- サイトをレスポンシブ対応に 📱
- 色を変更 🎨
- フォントを調整 📝
- レイアウトを変更 📐
- あらゆる視覚的要素の微調整 ✨
WordPressとCSSの関係 🔄
WordPressでは、CSSはテーマのスタイルシート(style.css)を通して機能します。テーマには:
- テンプレートファイル(header.php、archive.phpなど)
- テンプレートタグ
- CSSスタイルシート
があり、これらが連携してサイトの外観を決定しています。
WordPressでCSSを編集する方法 📝
⚠️ 重要な注意事項 ⚠️
テーマを更新すると、style.cssなどのファイルに加えた変更は失われます! そのため、直接編集する前に必ず:
- サイトのバックアップを取る 💾
- 子テーマを使用する 👶
を検討してください。
1. WordPressの管理画面からCSSを編集する方法 👨💻
最も簡単な方法は管理画面からのアクセスです:
- WordPressの管理画面にログイン
- 「外観」>「テーマの編集」をクリック
- 警告が表示されたら「理解しました」をクリック
- 右側のメニューから「style.css」を選択(デフォルトで開いていることが多い)
この方法でのCSSの変更は、特に指定しない限りサイト全体に適用されます。
2. FTPを使ってCSSを編集する方法 🌐
管理画面からアクセスできない場合:
- FileZillaなどのFTPクライアントをダウンロード
- サーバーのFTP認証情報を入手(ホスト名、ポート、ユーザー名/パスワード)
- FTPクライアントで接続
- wp-content > themes > [あなたのテーマ名] > style.css を探す
- ファイルを開いて編集し、保存してアップロード
カスタムCSSを追加する方法(おすすめ) ✅
既存のCSSを直接編集するのではなく、カスタムCSSを追加する方法がより安全です。この方法ならテーマのアップデートで変更が失われません!
1. WordPressのカスタマイザーを使う方法 🛠️
- 「外観」>「カスタマイズ」をクリック
- 左側メニューの一番下にある「追加CSS」をクリック
- CSSコードを入力
- 右側のプレビューで変更を確認
- 「公開」をクリックして保存
この方法の利点:
- ライブプレビューで結果をすぐに確認できる
- シンタックスハイライト機能がある
- テーマのアップデートで消えない
デメリット:
- テーマを変更すると追加したCSSは消える(事前にバックアップを!)
2. プラグインを使う方法 🔌
おすすめのプラグイン:Simple Custom CSS
このプラグインは:
- 使いやすい直感的なインターフェース
- 軽量なので読み込みが速い
- テーマを変更しても設定が保持される
最新情報によると、Simple Custom CSSは2023年も定期的に更新されており、WordPress 6.3にも完全対応しています。60,000以上のアクティブインストールがあり、ユーザーレビューも非常に高評価です。
他にも人気のCSSプラグインとして「SiteOrigin CSS」や「CSS Hero」などがあります。SiteOrigin CSSは視覚的なエディタも提供しており、コードを書くのが苦手な方でも直感的に編集できます。
実践的なCSSカスタマイズ例 💡
ヘッダーの背景色を変更する
.site-header {
background-color: #f8f8f8;
}フォントサイズを大きくする
body {
font-size: 18px;
}特定のページだけスタイルを変える
.page-id-123 .entry-title {
color: red;
}まとめ 📌
CSS編集の選択肢:
- テーマエディタで直接編集 → バックアップと子テーマが必須
- カスタマイザーの追加CSS → 簡単で安全、ライブプレビュー可能
- CSSプラグイン → 最も安全で柔軟性が高い
初心者の方には、カスタマイザーの追加CSSかプラグインの使用をおすすめします。 小さな変更から始めて、徐々にスキルを磨いていきましょう!
.scroll{
overflow: auto;
height: 1000px;
width: 100%;
}
WP-PageNaviプラグイン使ってページネーションを簡単に実装する方法
WP-PageNaviでページネーションを作成する方法